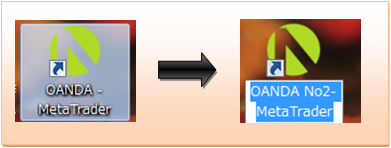1.MT4をインストールしよう
MT4が利用できるFX口座をつくったら、FX自動売買を始める準備としてソフトをインストールします。
ここではその手順を解説します。
ここに記載する内容は、口座開設をオススメするOANDAJapanを例として、MT4をWindows(win7)へインストールする手順です。他のOSでは多少画面の内容が異なる可能性がありますが、インストール時の画面表示を確認さえすれば、同じ手順でインストールできます。
2.インストールするMT4を入手する
最初にMT4を入手することが必要です。
MT4はフリーウエアですが、自分のFX口座と接続できるように取引を行うFX業者より、専用にカスタマイズされたMT4ソフトをダウンロードしてください。
オアンダジャパンでMT4を入手するためには、以下の手順で準備が必要です。
①自分のFX口座へログイン
②MT4用の口座を作成
③MT4をFX口座からダウンロード
④MT4のログインID設定、取引の開始
口座にログインした画面より、mt4口座の取得に進みます。
ログインすると次の画面が表示されるので、“MT4アカウントの作成+ダウンロード”をクリックします。
(これ以降の画面表示は2015/11時点のものです)
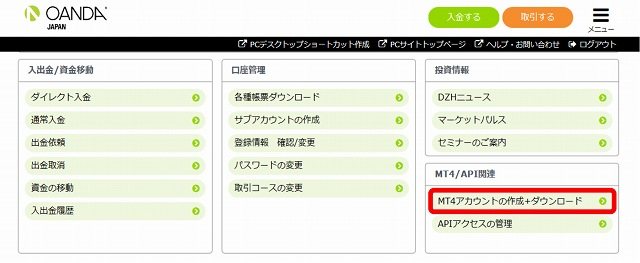
次にMT4用の通貨口座設定画面が表示されるため、ここで口座名とパスワードや口座通貨を設定します。口座通貨は日本国内で取引を行う前提なので、日本円(JPY)で問題ありません。
オアンダジャパンでは、デモ口座を含めて最大15個まで口座が作成できます。(規定改定により2017/7時点では、MT4が利用できる口座は東京サーバー口座(1つ)に限定されています)
なお、一度作成したサブ口座は口座名の変更や削除ができないようになっています。
自動売買の方法がしっかり理解できるまでは、追加口座は増やさないようがよいでしょう。デモ口座を利用する場合も、口座数を大きく増やさないように注意しましょう。
また、口座を両建てにするかとのチェックボックスが表示されます。しかし、2015/11時点では、両建て口座の設定が可能なプランが限定されており、チェックしていません。
入力が終わったら送信ボタンをクリックします。
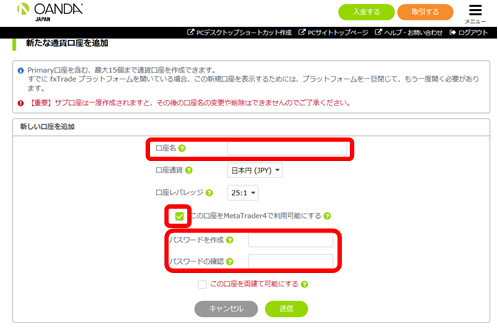
MT4口座設定ができると、MT4サブアカウントが画面に表示されます。
ここに表示される口座名の横の番号が登録時に設定された口座IDになるので確認しましょう。
また、設定した口座情報としてメモしておきましょう。
画面の下方中央にMT4ダウンロードのボタンがありますので、これをクリックします。
クリックするとセットアップファイルがダウンロードされ、PC側に特別な設定がなければ、WINDOSのダウンロードフォルダーに保存されます。
ファイル名:oanda-4setup.exe
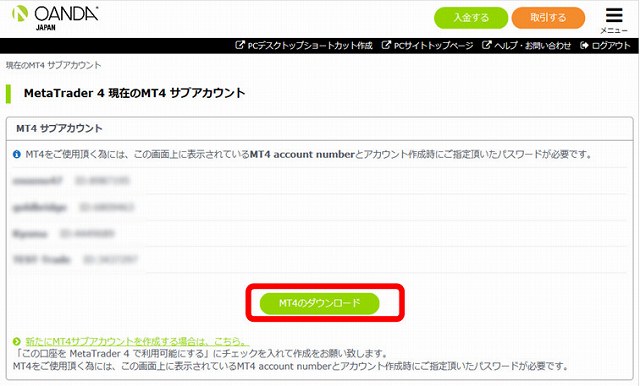
ダウンロードされたファイルをクリックして、セットアップを開始します。
MT4利用に関するライセンス規約同意画面が表示されます。内容を確認して“同意する”ボタンをクリックします。
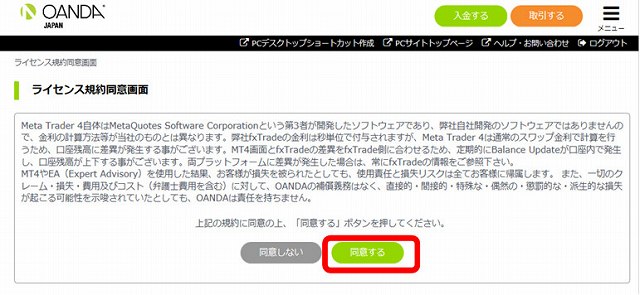
次にライセンスを示す画面が表示されます。
これも問題がなければ“はい”にチェックを入れて、“次へ進む”のボタンを押します。
次へのボタンの横に設定ボタンがあります。
これを押すと青線で囲った画面が表示されます。この画面で、MT4のインストールフォルダーが変更できることを覚えておくとよいでしょう。
この画面の“次へ”を押すと、先ほどのライセンスの画面と同様に作業を進めることができます。
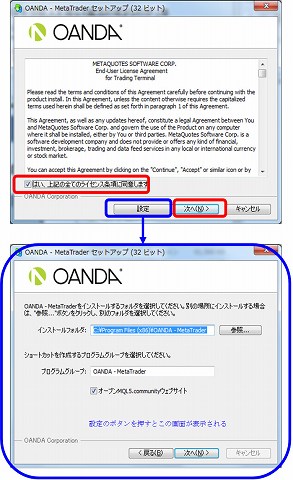
ここでMT4のファイルダウンロードがネット上から行われ、インストールが開始されます。
インストールは数分で終わりますので少し待ちましょう。
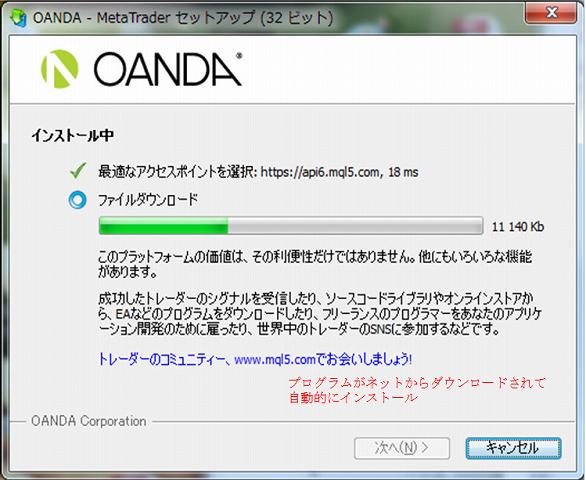
3.MT4を利用できるように設定する
インストールが完了するとデモ口座の申請画面が表示されます。
資金を入金する実際の口座(リアル口座)を作成する場合は、ここでキャンセルをクリックします。
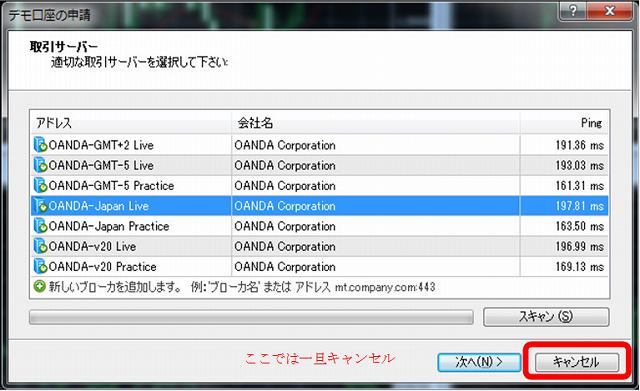
次にMT4の操作画面が立ち上がり、その中央付近に取引口座のログイン情報を入れる画面が表示されます。
ここに、ログインID(設定された番号)と自分で決めたパスワードを入力します。
ログインIDは口座名称ではなく番号の入力が必要なので注意しましょう。
サーバーも設定が必要です。
2015/11時点の情報は次の通りです。
実際のFX自動売買を行う場合は、本番口座のサーバーを選択します。
本番口座のサーバー : OANDA-Jpan Live
デモ口座のサーバー : OANDA-Jpan Prctice
ログイン情報の保存にチェックを入れて、ログインをクリックします。

ここでログインに成功すれば、MT4のインストールが完了です。
インストールが成功しているかは、下図に示す項目を確認し、プログラムが動作をしていることを確認します。
ここで示す画面は、為替相場が休業しているときにインストールを行った場合です。
為替が開場されているときは、ログインが無事できていればリアルタイムで通貨ペアの値が変更されるのですぐにわかります。
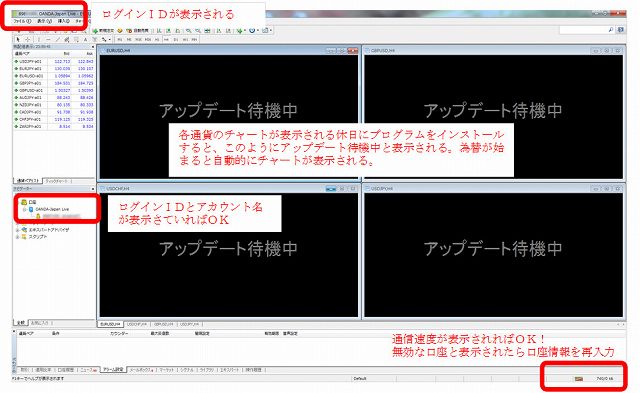
これで、MT4のインストールは完了です。とても簡単にインストールできます。
4.あとで、MT4を追加したいときは
(オアンダジャパンでは規定が改定されて、複数のMT4を稼働できるサブ口座を追加できなくなりました。以下の情報は他のFX業者を含めてMT4を複数インストールする場合の方法を示す情報としてご覧ください)
FX自動売買に慣れてきて、EAを複数稼働させるために取引口座を分割させたい場合は、新たに作成した「MT4の口座数」と「ログイン情報を登録した同じ数のMT4プログラム」の準備が必要になります。
しかし、いままでご説明した方法でインストールを行った場合、もとのプログラムファイルを上書きするだけで、新しいMT4がつくられることはありません。
そこで、さきほど説明したインストール時の画面に表示される設定をクリックし、インストールフォルダーとプログラムグループを自分の好きな任意の名称に変更して、インストールを行います。
これで、デフォルト以外のフォルダーにMT4がインストールされて、別の口座設定を行ったMT4をつくることができます。
複数のMT4をインストールする場合は、自分が後でみてわかるフォルダー名となるように、インストール時に少し工夫しましょう。
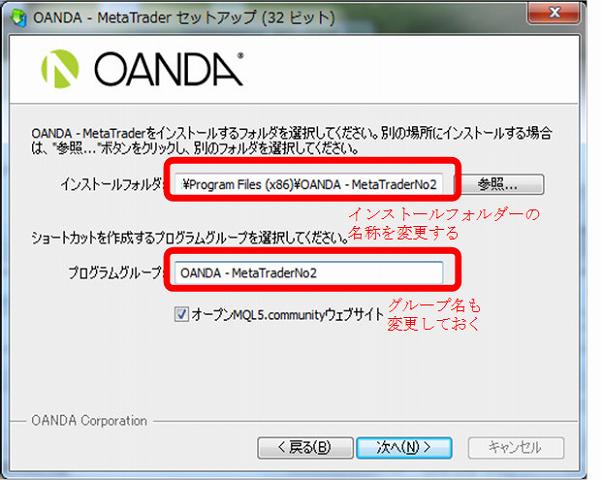
画面にMT4のショートカットを表示させる場合は、フォルダー名を変更してインストールしても文字表示がメタトレーダーのままとなっているため、自分がわかりやすい文字を追加して、表示するとわかりやすくなります。